Вроде бы, вопрос банально простой, как выделять? Думаю каждый это может, но не каждый знает всех возможностей и функций выделения. Знания мелочей при выделении текста, файлов или папок очень облегчает работу на компьютере.
Здесь мы рассмотрим возможности "расширенного выделения" различных элементов в компьютере (файлы, папки, текст).
Как выделять папки и файлы в компьютере
Перед тем как продолжить, рекомендую ознакомиться со статьей посвященной сочетаниям клавиш часто используемых, у этого есть тоже свои плюсы!
И так, давайте откроем любую папку, в которой будут еще файлы и папки.
Первое выделение самое простое - это просто один раз кликнуть левой кнопкой по файлу или папке. (не просто навести курсор мыши, а именно кликнуть, чтобы после того как вы увели курсор с элемента од оставался выделенным). И еще одно простое выделение - открыть папку или файл и нажать сочетания клавиш CTRL+A - выделятся все элементы (файлы и папки)
Второй тип выделения папок или файлов - выделение с помощью прямоугольника. (см. рисунок)
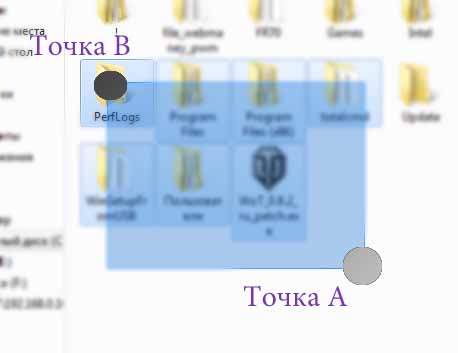
Для того, чтобы выделить эти 7 папок мне пришлось кликнуть (и не отпускать) правой кнопкой мыши в точке "А" и тянуть курсор до точки "В" до тех пор, пока нужные папки попадут в образовавшийся прямоугольник и выделяться. Обратите внимание на то, что первый клик был именно в пустом месте. Просто, если вы кликните по папке или файлу и потяните, то вы потащите папку или файл, а прямоугольника выделения так и не появится.
Используя только мышь для выделения мы себя сильно ограничиваем, если мы будем использовать в добавок клавиатуру, то мы сможем более выгодно выделять и экономить время.
Выделение папок и файлов используя клавиатуру
Вот вам задача, представьте, что вам надо сбросить другу музыку, причем не всю в подряд, а выборочно, естественно мышкой выделить файлы или папки с музыкой через раз мы не можем. Так как же выделить так, как изображено на рисунке ниже
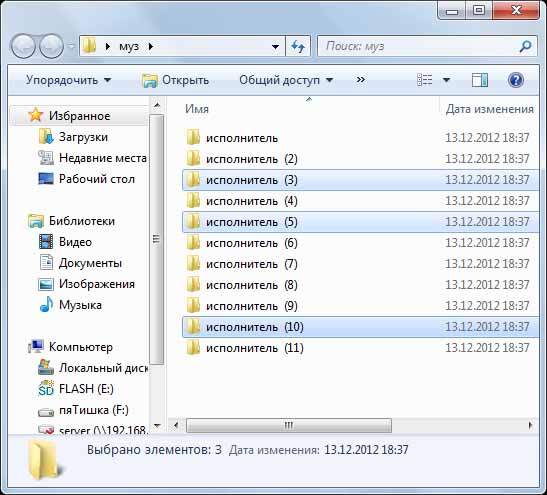
Обратите внимание на то, что выделенные папки не идут в подряд, то есть вторым способом не выделить, он в подряд только выделяет или рядом стоящие элементы.
Здесь в третьем способе выделения я использовал клавишу Ctrl. Чтобы выделять не в подряд, достаточно нажать и удерживать клавишу Ctrl, при этом делая по одному клику (левой кнопкой мыши) по нужным файлам или папкам. После чего отпускаем клавишу и у нас остаются выделенные файлы. Если, в окне не поместились все файлы, которые надо выделить, не делая ни каких лишних кликов, потяните за ползунок в окне (или покрутите колесиком мыши) так, что бы были видны нужные файлы. Нажмите клавишу CTRL и продолжайте кликать по нужным файлам или папкам выделяя их. При этом те файлы также останутся выделенными.
Если вы выделили лишний файл кликните по нему еще раз, выделение исчезнет.
Как выделять текст в компьютере
В этом разделе я не буду говорить конкретно о каком либо текстовом редакторе. Здесь я расскажу вообщем на примерах как выделять любые текстовые элементы в компьютере.
Быстрое выделение слова - наведите курсор на слово и сделайте по нему 2 клика (быстрых клика), как-будто бы открываете папку.
к примеру вот вам СЛОВА ДЛЯ ВЫДЕЛЕНИЯ - попробуйте! наведите на любое из слов и сделайте 2 быстрых клика. Получилось?
Вот эти 2 быстрых клика точно также работают когда вы работаете с текстом не зависимо от того переименовываете файл, или набираете текст в программе, или как сейчас работаете в интернете.
Быстрое выделение целого абзаца - тоже самое, что и выделение слова только 3 быстрых клика. Пробуйте прям здесь, кликайте быстро 3 раза по любому слову и тут же выделится весь абзац, в котором это слово находится. Точно также это срабатывает, когда вы работаете к примеру в программе блокнот или в более мощном текстовом редакторе MS Word, или при работе с таблицами Excel. Короче везде где есть текст, пробуйте выделять как описано выше.
Кстати сочетание клавиш CTRL+A точно также выделяет весь редактируемый текст. Если вы прям сейчас нажмете это сочетание, то выделите весть текст на странице которую читаете.


