И так, для начала я Вам предлагаю разобраться по подробнее, что из себя представляет таблица в MS Word. Не рекомендую пропускать этот параграф, так как в нем рассмотрены некоторые понятия, знание которых в дальнейшем важно для хорошего понимания материала.
Для примера, рассмотрим самую простую таблицу, не больших размеров, самый простой вариант.
| ячейка 1 | ячейка 1.2 | ячейка 1.3 |
| ячейка 2 | ячейка 2.2 | ячейка 2.3 |
| ячейка 3 | ячейка 3.2 | ячейка 3.3 |
| ячейка 4 | ячейка 4.2 | ячейка 4.3 |
| ... | ... | ... |
Таблица №1
Первое, с чем нам предстоит работать, это столбцы, строки и ячейки.
Что такое строка или столбец на рисунке все доступно показано.
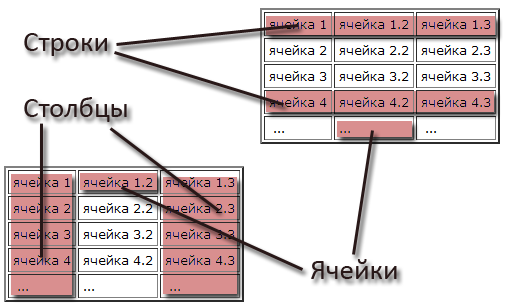
Ячейка таблицы - это любой элемент на пересечении строки и столбца. Обе таблицы имеют размер 3х5, т.е. 3 столбца и 5 строк. Замете, что это простая таблица, в сложной всегда имеется объединенные ячейки и применено форматирование.
Перейдем непосредственно к созданию таблицы. К примеру нам необходимо создать таблицу наполнить ее содержимым, и чтобы в итоге она имела следующий вид:
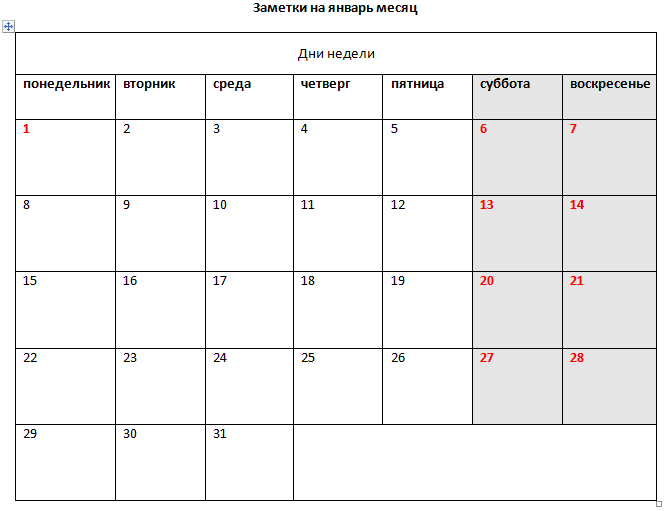
Первое, что необходимо посмотреть, что в таблице имеются большие ячейки и маленькие.
В самом верху у нас есть ячейка "Дни недели", обратите внимание на то, что эта ячейка занимает всю строку. В самой нижней строке, так же имеется ячейка, которая больше остальных. Обратите внимание на то, что часть ячеек выделена цветом.
Чтобы создать такую таблицу, нам в первую очередь надо знать сколько у нее столбцов и строк.
7 столбцов и 7 строк
Запускаем редактор MS Word и начинаем работать с таблицами.
Для создания таблицы необходимо выбрать вкладку "Вставка" нажать на значек "Таблица" и проводя курсором над кубиками выбрать нужный размер таблицы, в нашем случае это 7 на 7, если необходим другой размер и кубиков не хватает, то выбираем не кубики, а под ними пункт "вставить таблицу" и вводим значения колличества строк и ячеек в появившемся окне, а потом нажимаем "ок"
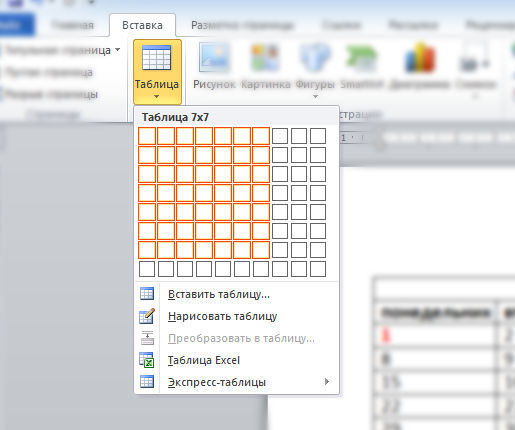
Следующий шаг, это объединение ячеек, одна из которых вверху "Дни недели", а другая внизу в правой части таблицы (пустая)
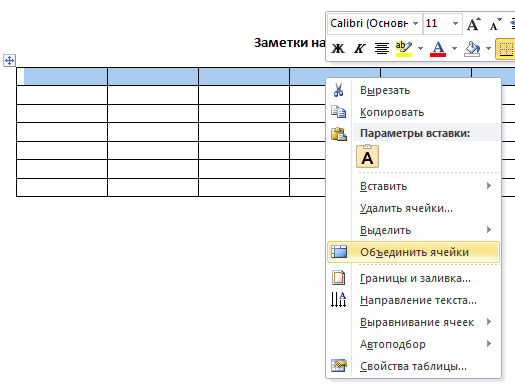
Объединение ячеек
Чтобы объединить ячейки таблицы, необходимо их выделить (поставте курсот в самую верхнию левую ячейку и нажмите там левой кнопкой мыши и тяните в бок курсор, ячейки начнут выделяться, потом просто отпустите) после этого кликние правой кнопкой мыши по выделенным ячейкам и выберите пункт "Объединить ячейки". Тоже самое проделайте с нижней строкой, только обратите внимание , что там надо выделить не все ячейки, а часть и так же объеденить. Таким образом, в программе MS Word выделенные ячейки объединяются.
Теперь заполоните каждую ячейку текстом как показано на рисунке "Заметки на январь месяц".
Для того чтобы выделить ячейки цветом (это у нас выходные дни) выделите их (так же как перед объединением) и кликните правой кнопкой по выделенному, выбрав пункт "Границы и заливка"
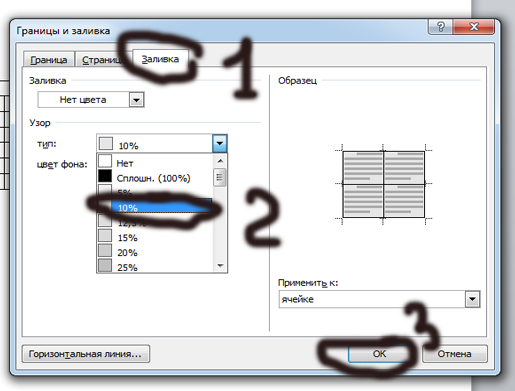
На этом все, остальные элементы мы проходили ранее. Изменение цвета текста, сделать его жирным или больше шрифтом все рассматривалось в уроках ранее. (Посмотреть уроки) Советую уделить внимание отдельной обобщенной теме "Шрифт, кегль и размер шрифта"


