Уважаемый читатель моего блога!
Эти уроки по работе в текстовом редакторе MS WORD предназначены для тех, кто только научился создавать папки и играть в сапера и немного пользоваться интернетом, т.е. для самых начинающих, поэтому объяснения будут максимально подробными и понятными. Удачи Вам!
Начнем с того, что текстовый редактор Word не единственный на свете, и у него есть аналоги (конкуренты), но так как он получил наибольшее распространение, то про него и пойдет речь.
1. Интерфейс или внешний вид редактора MS Word
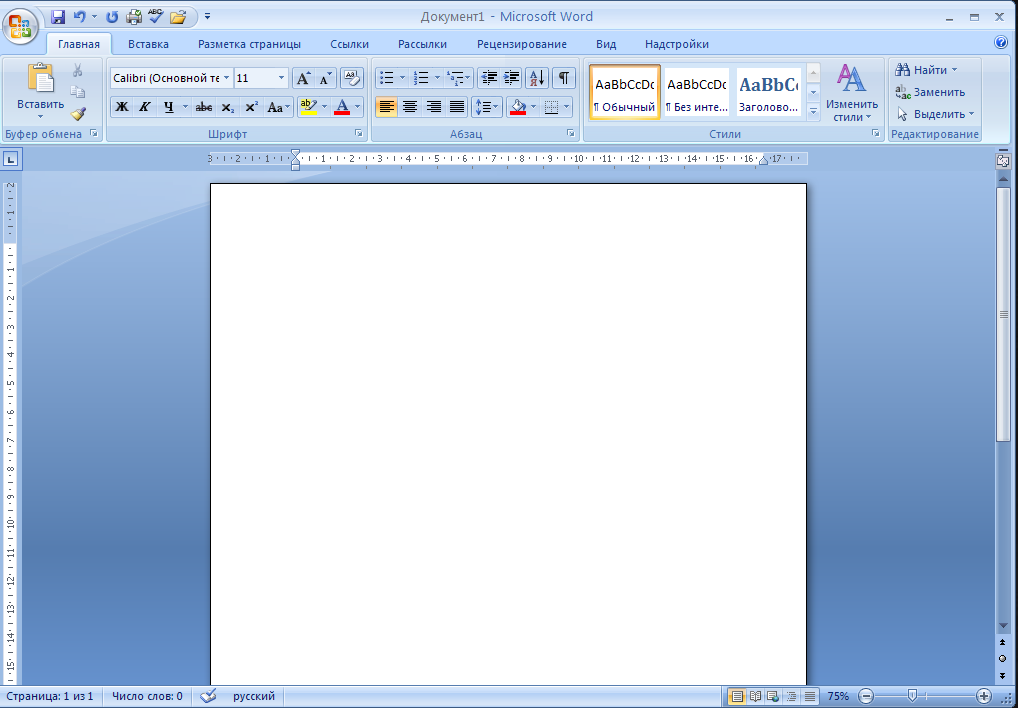
Перед Вами на изображении внешний вид программы, которая состоит из рабочего поля (белый лист, на нем будет отображаться вводимый текст и вся разметка страницы) и панели инструментов. Это два основных момента программы.
Панель инструментов MS Word
Заметьте, что панель инструментов в Microsoft Word состоит из вкладок "Главная", "Вставка", "Разметка страницы" и т.д. (т.е. инструменты для редактирования текста сгруппированы) (см. рисунок ниже). Бывает так, что эта панель свернута из-за малой высоты экрана (так больше текста видно). Как закрепить или скрывать автоматически панель инструментов.
![]()
У каждой вкладки есть свой набор инструментов, для простого форматирования текста, достаточно владеть первыми 3-мя и то не всеми инструментами.
Вкладка "Главная"
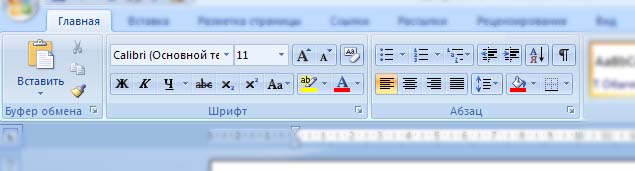
Основные инструменты этой вкладки - это:
- Шрифт - иначе говоря внешний вид буквы. Каждый шрифт в программе Word имеет свое имя, сейчас выбран "Calibri"
- Размер - тут понятно, размер букв, сейчас выбран 11-й размер
- Ж К Ч - Жирный (буквы такие же как все, но толще), Курсив (буквы с наклоном), Ч - подчеркнутые буквы
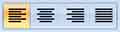 - выравнивание теста по левому, по центру, по правому и по обеим сторонам
- выравнивание теста по левому, по центру, по правому и по обеим сторонам
И так. На этом теория заканчивается и пора нам перейти к практике (к работе в MS Word), что бы хорошо понять и запомнить какой инструмент и для чего. Для этого нам необходимо выполнить следующее задание, которое сводится к тому, что надо напечатать текст и с помощью инструментов предать им требуемый внешний вид.
Вот это нам надо сделать:

Первым делом нам необходимо открыть программу MS Word и набрать там текст изображенный ниже на картинке (сначала изображение клавиатуры, а потом самого текста). Имейте ввиду, что сейчас Вы набираете просто текст, используя только буквы, запятую и точку. Клавишу Enter не нажимаем, при наборе текста в программе Word, текст автоматически переходит на новую строку, поэтому клавишу Enter нажимают тогда, когда надо сделать НОВЫЙ АБЗАЦ!
Чтобы напечатать большую букву, надо нажать клавишу Shift и не отпуская ее, саму букву (подробнее см. сочетание клавиш). Клавиши Shift обычно 2 штуки. Справа выделены 2 клавиши Shift и клавиша которой можно ввести точку - если просто на нее нажать и запятую - если нажать Shift и ее (так же как и ввод большой буквы)

И так, набираем следующий текст.

Теперь начинаем его форматировать - т.е. придавать ему внешний вид
Первым делом перенесем на новый абзац все, что идет после фразы "Заголовок текста." Для этого поставим каретку - это та самая мигающая палочка на месте которой появляется текст, прям перед словом "Рассмотрим", чтобы это сделать надо кликнуть левой кнопкой мыши наведя курсор туда, где должна быть каретка. После того как там появилась мигающая каретка нажмите клавишу Enter. эти мы все, что стояло после нее перевели на новый абзац.
Для дальнейших операций нам надо научиться выделять отрывки текста. Нам надо выделить фразу "Заголовок текста." Сначала поставьте каретку перед буквой "Заголовок" далее наведите туда же курсор мыши и нажмите левую кнопку мыши и не отпуская ее тяните курсор до точки этой фразы после чего отпустите. Должно получиться вот так:

И пока текст выделен нажимаем выравнивание по середине для этого находим инструмент выравнивание ![]() и выбираем второй элемент из четырех. Этот элемент выравнивает текст по центру, об этом уже говорилось выше.
и выбираем второй элемент из четырех. Этот элемент выравнивает текст по центру, об этом уже говорилось выше.
Если все сделано правильно то выделенный текст должен стать по середине страницы.
Далее выделим фразу "Рассмотрим первым делом" и нажмем на букву Ж ![]() и текст станет жирным. Далее выделяем все кроме заголовка и меняем внешний вид букв выбирая в списке шрифтов "Times New Roman"
и текст станет жирным. Далее выделяем все кроме заголовка и меняем внешний вид букв выбирая в списке шрифтов "Times New Roman"
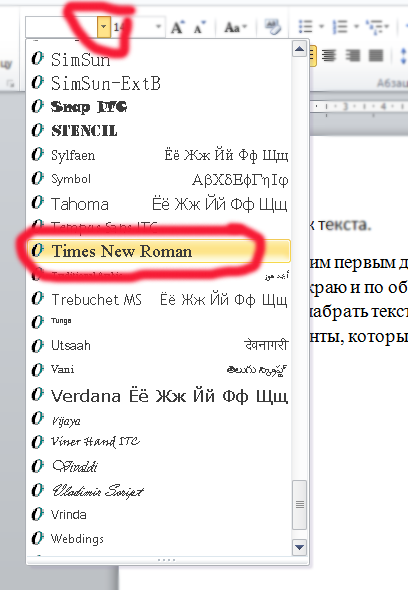
Ну вот и изменился внешний вид букв, далее так же выделяя заголовок, рядом с выбором шрифта выбираем из списка размер шрифта 14-й.
Заметьте, что на моем рисунке, текст повторяется 4 раза, что бы его не набирать, его нужно скопировать и вставить. Для этого выделяем весь текст, по выделенному тексту жмем правой кнопкой мыши и выбираем пункт "копировать". После сего ставим нашу каретку в самый конец текста, делаем новый абзац (нажимая клавишу Enter) и еще раз кликаем правой кнопкой мыши и жмем "параметры вставки." И еще 2 раза вставляем.
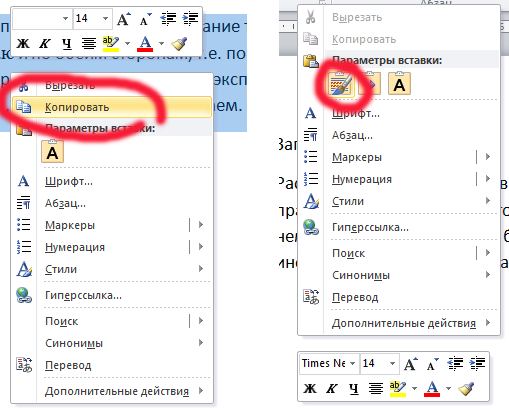
Теперь выделяя текст и нажимая на нужный инструмент, добейтесь нудного результата!
Небольшой вывод о работе в редакторе MS WORD
Прежде чем что-то с чем-то сделать, это что-то надо выделить, а потом нажать на инструмент,который с ним что-то сделает.


